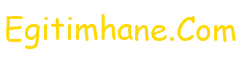-
Son Eklenen Dosyalar
2. Sınıf Yıllık Plan 4. Sınıf Fen Bilimleri 26. Ve 27. Hafta Süreç Odaklı Kazanım Değerlendirme 4. Sınıf Matematik 26. Ve 27. Hafta Süreç Odaklı Kazanım Değerlendirme 4. Sınıf Türkçe 26. Ve 27. Hafta Süreç Odaklı Kazanım Değerlendirme 4. Sınıf Sosyal Bilgiler 26. Ve 27 Hafta Süreç Odaklı Kazanım Değerlendirme
Şu an 3.294 kişi ve 276 üye var.
Aktif üyeler için tıklayınız.Egitimhane.Com ©2006-2023 KVKK