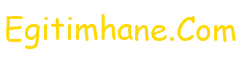Dreamweaver da açılır menüler yapmak...
1) Öncelikle bir link oluşturalım. Mesela "Personelimiz" ve bunu var olan bir dökümana bağlayalım.
2) Şimdi Mouse' umuz ile bu bağlantı yazımızı seçelim (veya 1 kere yazıda herhangi bir yere dokunarak yanıp-sönen imleci bırakmış olalım).
3) Window menüsünden Behaviors a tıklayıp paneli açalım.
4) Behaviors Panelindeki + (artı) işareti olan açılır menüyü açıp Show Pop-Up Menu seçeneğini işaretleyelim.
5) Karşımıza çıkan Show Pop-Up Menu penceresinde 4 adet sekmemiz var. İlk sekmemiz CONTENT içindeyiz. Burda TEXT yazan haneye, menümüzün ilk elemanının adını yazıyoruz.
Mesela, Personelimiz bağlantısının üstüne geldiğimizde açılacak olan menüde ilk olarak "Yönetim Kadromuz" olsun.
Text hanesine Yönetim Kadromuz yazalım. Hemen altındaki satırda Yönetim Kadromuzla ilgili HTML belgesinin adresini yazıyoruz. Bunun için o satırın sağındaki klasör simgesine tıklayıp açılan pencereden dökümanı seçebiliriz.
Sağ tarafta TARGET yazan yerde ise bu altmenü seçeneğine tıklanınca açılacak dökümanın aynı sayfa üzerinde açılmasını istiyorsak boş bırakırız. Ayrı bir sayfada açılması için " _blank " seçeriz.
6) Bir alt menü daha oluşturacaksak Menu yazan yerdeki + (artı) ya tıklıyoruz. Eğer bir menü sileceksek, menüyü seçip - (eksi) ye tıklıyoruz. Yukarıdaki diğer adımları aynen uygulayıp bir sürü altmenü ekleyebiliriz.
Ayrıca altmenünün bir altmenüsünü daha oluşturabiliriz. Artı ve Eksi işaretlerinin yanında 2 adet daha kutucuk düğme vardır. OUTDENT ve INDENT. İndent menüyü bi üsttekinin altında açılır şekilde içeri sokar. Outdent dışarı çıkarır.
7) İkinci Sekmemiz olan APPEARANCE geçelim. Burda ilk seçenek Vertical Menü (dikey menü) Horizantal Menü (yatay menü) seçeneğidir. Seçin bir tanesini hemen pencerede etkisini göreceksiniz.
Bu sekmede yazı karakteri, boyutları ayarlanabildiği gibi, açılır menümüzün görüntüsü de renk kutucuklarından ayarlanabilmektedir.

ADVANCED sekmesinde ise açılır menümüzün dış kenarlık ve çerçeve çizgi özellikleri ayarlanabiliyor. Üstlerde bulunan Cell Padding Cell Spacing gibi ayarları deneyin ve etkilerini görün. Bunlar Yazı ile Hücreler arasındaki mesafeleri belirlemektedir.
Border=1 yaparsak zarif görünümlü bir dış çerçeve yapmış oluruz. Rengini seçebiliyoruz...
Shadow çerçevenin Gölge rengini değiştiriyor.
Highlight çerçevenin Işık vuran rengini değiştiriyor.
Böylelikle 3 boyutlu gibi bir etki elde ediyoruz.
9) En son olarak POSITION sekmesinden üstteki görünüm düğmelerine tıklayıp etkileri görebiliriz. Birbirinin üzerine hafifçe binen, aşağı, yukarı, sağa yön çeşitleri mevcuttur.
Dilersek ilk oluşturduğumuz bağlantı üzerine Mouse ile gelince açılan menünün hangi koordinatlarda açılacağını bile X ve Y koordinatlarına değerler girerek belirleyebiliriz.
10) En son OK tıklayıp çıkıyoruz ve dökümanı kaydedip explorerdan bakıyoruz.
Bir sonraki yazımda bunu daha sonra yeniden nasıl düzenleyebileceğimizi anlatmak istiyorum.